Disclaimer: Because every system is different, you may notice no change at all, but hey, you got to fill the time you are waiting on that hatch with something.
In no particular order here is my top ten.
1. Clean up your drawings
Purge the crap out of them. Purge them till there is nothing left to purge. Type in –purge. It gives you the option to purge registration applications. You don’t get that in the dialog box. If purging is hard for you because you like to keep thing just in case, try eating a donut while you do it. That always makes me feel better.
Audit them, and yes fix errors.
Wblock them. Nothing cleans up a drawings data base better.
Load express tools and run “overkill” check every box you can. This deletes the most possible duplicates. Set Numeric Fuzz to something just smaller than your current precision setting. May I suggest 1/16”?
2. Max out your Virtual Memory
The virtual Memory setting is in different places depending on what version of Windows you are running, but generally go to Control Panel\System and select the Advanced tab. Select the “Settings” button in the Performance box. A new dialog opens. Select the Advanced tab. If you see Virtual Memory there, select the change button and set it as high as you can. This frees up your (probably bigger than you need) hard drive for use as memory when AutoCAD is performing the big calculations out to 32 decimal places.
3. Look at your Support File Search Paths
It’s the first thing in the Files tab of Options.
Reorder for speed. Every time AutoCAD has to find something, this is the list it goes to and it searches this list in the order shown top to bottom. Think this through, which paths get called the most? Put those high and infrequently used paths at the bottom. Typically, put Fonts, support, and custom content or lisp paths up high and color and Help are last.
Delete unused paths. If you are not going there, don’t ask for directions.
4. Clean up your PC
Uninstall every program you don’t use with extreme prejudice.
Delete every file you don’t use with extreme prejudice.
Run Disk clean up. Start\Programs\Accessories\System Tools. You are now licensed to delete and compress at will.
Defragment your hard drive. Same place as Disk Clean up. Clean first, defrag last. This makes searching your hard drives faster by compressing the search area to the smallest space possible.
Look in every temp folder you can find and delete away. You wouldn’t believe the garbage you will find. If you are scared to delete a file, you probably shouldn’t do it, because I am currently unavailable to help fix any thing that this might break.
Cut the Extras. Do you really need the fancy curser that looks like a hot pepper or the stock ticker, weather bug, internet radio or other resource sucker that is running in the background? Okay, maybe you do, but get rid of the ones that you don’t.
5. Change your monitors Color Settings
Change the color setting of your monitor to something less than a billion colors. It’s not as pretty, but you are pretty enough without the monitor. Generally just right click on your desktop and select “Properties”. Go to the “Settings” tab and try out some different choices for Color Quality.
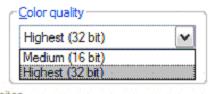
6. Don’t let layout tabs cache
Go to the System tab in Options, then select “Regen when switching layouts”. If there is a lot going on in your multiple layout tabs and you have Cache model and all layouts, AutoCAD will store information about every layout in memory just incase you go back to it. It has to regen the first time any way so if you are not going back and forth all the time, wait for the regen and save your memory for more important things. As you can see from this image, my machine must be plenty fast, because I cache like I own the bank.
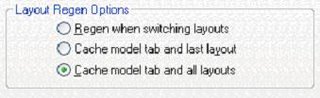
7. Add this switch
/C “C:\Program Files\Common Files\Autodesk Shared” to your start up icon to specify the location of your hardware CFG file so AutoCAD doesn’t has to search it out.
8. Then add this switch
/nologo it surpresses the Autodesk splash screen when AutoCAD starts. You know what it looks like, no need to see it every morning.
9. Change your indexctl to zero in your template drawing
This system variable controls whether layer and spatial indexes are created and saved in drawing files. Here’s what the setting 0-3 do.
0 No indexes created
1 makes a layer index
2 makes a spatial index
3 makes a layer and a spatial index
10. Compile your lisps
If you load a lot of lisp routines, compile your lisp files in a VLX. The VLX file loads lisp faster and only when you call it. Look for a future article if this is over your head.
11. Turn off transparency
Transparency on your palettes takes a lot of video ram to run and none not to. Right click on any palette and select “Transparency…”. Check the “Turn off window transparency” to turn off all transparencies.
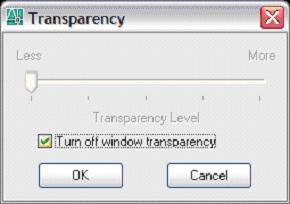
12. Don’t plot or publish in the background
I don’t care what anyone says, its way faster to plot when you have time than let this thing bog your computer down for hours. Un-check the boxes in the Plot and Publish tab of Options.
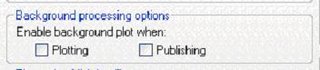
13. Give AutoCAD a lunch break
AutoCAD is constantly storing things in memory for all kinds of things. Most of this is not cleared from memory until AutoCAD is shut down. So, much like me AutoCAD only wants to work about 4 hours at a shot. Exit out of AutoCAD at lunch time even if you just start it right back up and draft for lunch.
Authors note: Lunch is the second most important meal of the day, try and play video games if you must stay at your desk for lunch.
14.Disable Visual Transitions
Type in “VToptions” and shut 'er down. Hey, we’re disparate here. Sacrifices have to be made.
Dang, I put down 4 extra. Well, if you have one, send it to me and I will publish them next time. Don’t draft too fast now that you configured for speed, it will make everybody else look slow.

8 comments:
9. Change your indexctl to zero in your template drawing.
Setting indexctl to 0 is not always a time saver. I have often seen cases when there is 10 times speed improvement having it set to 3. Typically when you have many clipped xrefs and where layers are frozen on the xref.
Thanks for the comment, you make a good point.
I would suggest experimenting with you indexctl to find the setting that works best for the type of work you are doing. Although I stand by my own experience of faster saves and opens with zero.
Hello! How can I make the 7 & 8? I have no clue.
For number 14. You can also use VTENABLE 0.
Thanks!
Check out my article Flick of the switch for more information on switches.
http://lazydrafter.blogspot.com/2006/03/flick-of-switch.html
Todd
You have an Autodesk Certification icon on your web page. Architectural is misspelled, is it a real one of one you made? The terms of conditions don't allow you to post it anyway.
Hey, you're right. I totally missed that all these years. To answer your question, no I did not make it myself. That would be lying. I earned it. Lastly, I can use it on my Blog.
I have Autodesk Revit Certification from 2010 to 2012. The spelling is correct. =)
use the 'viewres' command and set it to 1.
Post a Comment